Introducción
Tengo que disculparme por lo monotemático de los últimos artículos, pero el cambio de versión de Ubuntu, se me ha venido encima y no me dió tiempo a migrar todas las aplicaciones a Gtk+-3, y eso que algunas de ellas empecé con tiempo. Esto me recuerda a mis tiempos de escuela donde me dejaba las tareas para el último momento y luego no daba tiempo a terminarlas, con el consecuente agobio. Cosas.Esta vez le toca la migración a Touchpad-Indicator. Estoy espcialmente orgulloso de anunciar la liberación de Touchpad-Indicator para Oneiric Ocelot, por dos motivos. El primero, es por la colaboración con Miguel Angel, sin cuyo trabajo no sería posible el avance tan considerable que ha tenido Touchpad-Indicator en las últimas versiones. El segundo de los motivos, es que con esta nueva versión, se han añadido nuevas características, que si bien no son perceptibles a nivel de usuario, suponen una mejora, tanto a la hora de implementar nuevas soluciones, detectar y corregir errores, como a la hora de actualizar la aplicación.

Touchpad-Indicator
Los cambios
El icono
Me gusta como ha quedado, parece que de un momento a otro vaya a salirse del escritorio. Con Inkscape, se pueden hacer verdaderas maravillas, solo hay que dedicarle tiempo, y como en esto de la informática, no tener miedo a probar (siempre que guardes, claro). Así como las extensiones de Inkscape, si que había utilizado en alguna ocasión, en el caso de los filtros, no. Y el filtro “Sombras paralelas”, deja un aspecto muy realista.Atajos de teclado
Ya hace tiempo que se impone abandonar GConf en favor de GSettings. Esto viene a cuento de que en GConf es donde está almacenado toda la información relativa a los atajos de teclado disponible. Actualmente, incluso en la versión 3.2 de Gnome, sigue siendo así, pero en un momento determinado cambiará.La solución, es utilizar la tecnología desarrollada por Pablo Seminario, para Screenkey. Aplicación sobre la que hablé aquí hace un tiempo.
De esta manera, ahora cuando inicias Touchpad-Indicator, además de lanzar en paralelo el WatchDog, para vigilar si conectamos un ratón, lanzaremos otro proceso en paralelo que nos permitirá controlar si pulsamos el atajo de teclado que hemos configurado.
Esto también ha permitido configurar un atajo de teclado que sea completamente independiente de los que ya tengas configurado. Me explico. Si tienes configuradoen una aplicación para hacer algo, pero también lo quieres para touchpad-indicator, puedes hacerlo, aunque no sea recomendable.
La configuración
El código fuente
Hemos modificado el código, por un lado para adaptarlo a GObject, y por otro en la distribución de directorios, que que facilita sensiblemente poder introducir nuevas modificaciones en el código fuente, así como la creación de paquetes. Esto el usuario final, no lo va a notar en nada, en principio, pero si finalmente, puesto que al facilitarnos el trabajo, podemos lanzar nuevas versiones en tiempo récord, cosa que a mi al principio me suponía verdaderos quebraderos de cabeza.Instalación
Para instalarlo tendrás que añadir el repositorio y actualizar1 | sudo add-apt-repository ppa:atareao/atareao && sudo apt-get update |
1 | sudo apt-get install touchpad-indicator |
Configuración
Una vez instalada la aplicación, en el haciendo clic sobre el indicador, seleccionas la opción Preferencias, y verás la siguiente ventana de diálogo: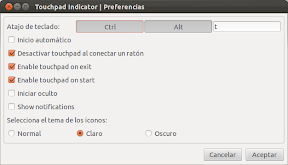
puedes configurar el atajo de teclado, tal y como he explicado anteriormente, pudiendo en esta nueva versión seleccionar la combinación que prefieras, sin tener que estar obligado a utilizar Control+Alt+. El resto de opciones son las mismas que en versiones anteriores mas o menos:
- Inicio automático: para que la aplicación se inicie con Ubuntu
- Desactivar el touchpad al conectar un ratón: cuando detecta que has conectado un ratón a tu equipo, automáticamente deshabilita el touchpad.
- Etable touchpad on exit: habilita el touchpad cuando sales (está pendiente de traducir)
- Enable touchpad on start: habilita el touchpad cuando inicias (está pendiente de traducir)
- Iniciar oculto: de esta forma no verás el indicador. Si lo quieres ver tienes que ejecutar de nuevo la aplicación desde el dash o desde el terminal.
- Show notifications: si quieres ver las notificaciones de que has deshabilitado o has habilitado el touchpad
- El tema de los iconsos: que dependerá del tema que tu tengas instalado.
Fuente:http://www.atareao.es/ubuntu/software-para-tu-ubuntu/touchpad-indicator-en-oneiric-ocelot/
No hay comentarios:
Publicar un comentario