 Cada vez que accedemos a una página web, ésta conoce detalles como nuestra dirección IP, el nombre de nuestra máquina, la página desde la que procedemos y, a veces, incluso nuestra dirección de correo electrónico. Haz la prueba visitando Criptonomicón.
Cada vez que accedemos a una página web, ésta conoce detalles como nuestra dirección IP, el nombre de nuestra máquina, la página desde la que procedemos y, a veces, incluso nuestra dirección de correo electrónico. Haz la prueba visitando Criptonomicón.Sin embargo, en este artículo vamos a intentar mejorar nuestra privacidad instalando una serie de programas que nos ayudarán a navegar anónimamente por Internet. Los programas que vamos a usar son los siguientes:
- Tor (The onion router) es un proyecto de software libre y una red abierta que nos ayuda a defendernos contra cualquier tipo de análisis de tráfico permitiéndonos navegar de libremente y de forma anónima. Para conocer como funciona no dejes de leer estos artículos: ¿Cómo funciona TOR? y Enfoque en Tor.
- Polipo: proxy HTTP de caché, que maneja SOCKS4a, lo que evita que Firefox envíe las solicitudes de DNS por fuera de la red Tor, poniendo en peligro el anonimato. También acelera la navegación usando la red Tor.
- Vidalia: interfaz gráfica para configurar Tor. Muy útil y fácil de manejar.
- Torbutton: extensión de Firefox que nos permite habilitar/deshabilitar la navegación usando Tor.
- Añadimos los repositorios de Tor ejecutando el siguiente comando en un terminal (Aplicaciones > Accesorios > Terminal):
echo deb http://deb.torproject.org/torproject.org $(lsb_release -cs) main | sudo tee /etc/apt/sources.list.d/torproject.list - Incluimos la clave del repositorio que acabamos de agregar:
gpg --keyserver keys.gnupg.net --recv 886DDD89 && gpg --export A3C4F0F979CAA22CDBA8F512EE8CBC9E886DDD89 | sudo apt-key add - - Actualizamos los repositorios:
sudo aptitude update - Instalamos Tor en Ubuntu (se instalará también, entre otros, Polipo):
sudo aptitude install tor tor-geoipdb - Instalamos Vidalia: Durante la instalación de Vidalia se nos preguntará si queremos que sea Vidalia quien se encargue del arranque de Tor. Lo mejor es contestar Yes (and disable it for every boot) si queremos controlar con Vidalia el uso de Tor. De esta forma Tor se iniciará sólo cuando ejecutemos Vidalia. De forma que si no pensamos usar Tor cada vez que nos conectemos a Internet, es una muy buena opción. Pero cada uno que seleccione lo que se adapte a su circunstancia.
sudo aptitude install vidalia
- Descargamos el archivo de configuración de Polipo para usarlo con Tor:
wget https://svn.torproject.org/svn/torbrowser/trunk/build-scripts/config/polipo.conf - Hacemos una copia de seguridad del archivo de configuración de original de Polipo:
sudo cp /etc/polipo/config{,.original} - Reemplazamos el archivo de configuración de original por el descargado:
sudo mv polipo.conf /etc/polipo/config - Reiniciamos Polipo con el siguiente comando:
sudo service polipo restart - Ejecutamos Vidalia para iniciar Tor y comprobar que todo se ha instalado correctamente. Para esto hacemos clic en el menú Aplicaciones > Internet > Vidalia.
- Vidalia intentará iniciar Tor automáticamente y si todo ha ido bien veremos la siguiente ventana: Cada uno que investigue por su cuenta las opciones de Vidalia. La que sin duda más utilizaremos será la de Usar una nueva identidad.
- Ahora vamos a instalar el TorButton. Para eso vamos a la siguiente página web: www.torproject.org/torbutton.
- En la parte superior veremos un mensaje de Firefox en el que se nos indica que ha evitado que se instale el Torbutton, pero como nosotros queremos instalarlo tenemos que pulsar el botón Permitir.
- A continuación, en la ventana que nos aparece tenemos quehacer clic sobre Instalar ahora.
- Una vez se haya instalado tenemos que Reiniciar Firefox.
- Al reiniciar Firefox se abrirá automáticamente la ventana que complementos para indicarnos que se ha instalado uno nuevo y la cerramos sin más.
- Una vez tenemos todo instalado tenemos que comprobar que estamos usando Tor. Así que accedemos a la siguiente página web: https://check.torproject.org/?lang=es.
- Como tenemos Tor desactivado, la página nos lo mostrará directamente. Para activarlo hacemos clic en el botón que hay en la parte inferior derecha con el nombre Tor desactivado.
- Una vez habilitado, recargamos la página o volvemos a acceder a la web https://check.torproject.org/?lang=es para comprobar que estamos usando Tor.
- Sin embargo, para poder disfrutar de una navegación anónima real tienes que prestar especial atención a esta lista de elementos que nos propone el proyecto Tor.
Espero que os sea útil.
Fuente:http://sliceoflinux.com/2010/05/21/navegar-anonimamente-por-internet-con-tor-polipo-vidalia-y-torbutton/
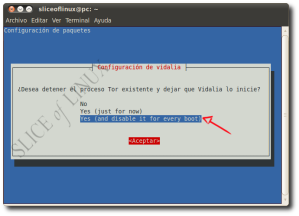
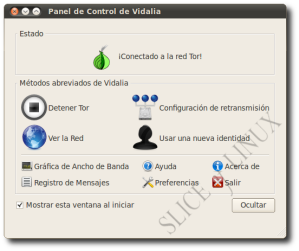
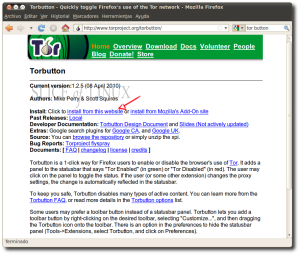
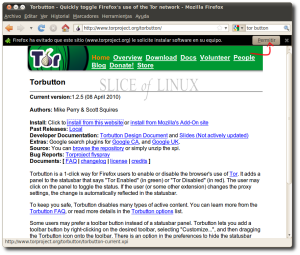
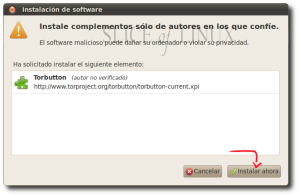
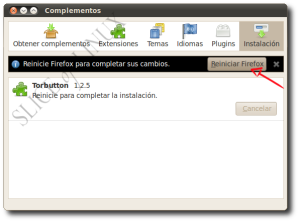
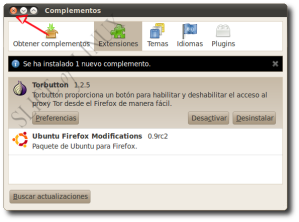

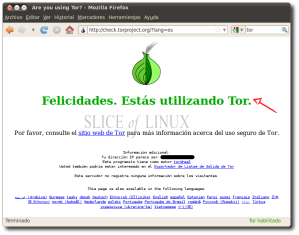
Muy bien explicado, hace poco habia instalado Tor en Mint y me hubiera sido de mucha ayuda contar con este tutorial.
ResponderEliminarDisculpá mi atrevimiento pero ¿ podrías hacer uno igual pero para instalarlo en opensuse?