Introducción
He probado diferentes lanzadores de aplicaciones, cada uno con sus características y peculiaridades, unos más gráficos como Cairo Dock o Avant Window Navigator, otros contextuales como Synapse. Pero desde la aparición de Unity, tengo que reconocer que había abandonado todos ellos, para adoptar Unity por defecto.Sin embargo, cuando he visto Gnome-Pie, en WebUpd8, realmente me ha llamado la atención. No solo se trata de un lanzador verdaderamente original, sino que además es rápido, versátil y configurable, lo que le dan muchos puntos sobre el resto de lanzadores.
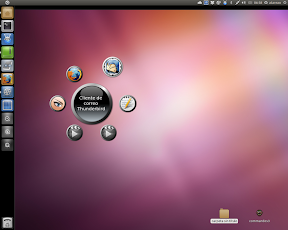
Gnome-Pie
Como dice el propio autor de Gnome-Pie, es un intento experimental de crear un lanzador para Gnome, inspirado en un complemento implementado para el juego World of Warcraft.
Instalación
Tienes que añadir el PPA de la aplicación, actualizar e instalar. Para ello desde el terminal escribes los siguientes comandos:1 2 3 | sudo add-apt-repository ppa:simonschneegans/testingsudo apt-get updatesudo apt-get install gnome-pie |
Configuración
Una vez instalado, lo inicias desde el Dash, como Gnome-Pie, y verás un nuevo indicador en el panel de indicadores. Haciendo clic sobre el indicador, accedes al menú de preferencias, donde tienes dos pestañas, General, donde puedes acceder a la configuración básica de la aplicación:- Autoarranque
- Mostrar el indicador
- Abrir el lanzador donde se encuentra el ratón
- Hacer clic para activar
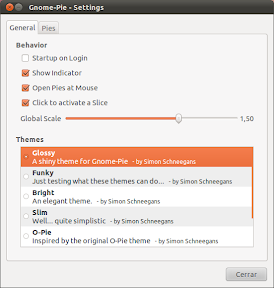

Y en la pestaña de tartas, puedes configurar desde lo que aparece en cada tarta, sino que además puedes añadir nuevas, con su correspondiente configuración:


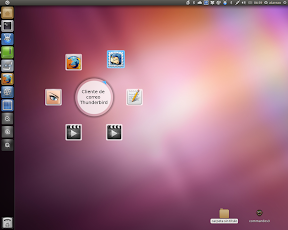
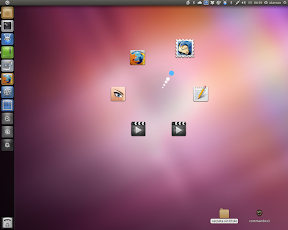


Funcionamiento
Una vez configurado, para acceder a cada una de las tartas, tienes que emplear los siguientes atajos de teclado, para lanzar cada una de las “tartas de lanzadores” configuradas por defecto:- Aplicaciones: Ctrl+Alt+A
- Sesión: Ctrl+Alt+Q
- Marcadores: Ctrl+Alt+B
- Menú principal: Ctrl+Alt+espacio
- Multimedia: Ctrl+Alt+M
- Ventanas: Ctrl+Alt+W
Más información | Gnome-Pie
Fuente: http://www.atareao.es/ubuntu/software-para-tu-ubuntu/gnome-pie-un-impresionante-lanzador-de-aplicaciones/
No hay comentarios:
Publicar un comentario