SonsoTux: Máximo rendimiento de juegos de Windows en Linux: Alguna vez imaginaste en que en Linux podías jugar a esto? Super Street Fighter IV: Arcade Edition A esto... FlatOut 2 ... o in...
sábado, 22 de octubre de 2011
Instalando Banda Ancha Móvil en Ubuntu
Debido a la actualización de Ubuntu muchas cosas cambiaron, entre ellas cómo conectarse a internet a través de un módem USB. Sin embargo la escencia es la misma. Así que preferí finalmente actualizar la entrada con nuevos pantallazos. Pasen a verEste tutorial nació de casualidad, debido a que no tengo banda ancha móvil. Pero una amiga sí. Así que viéndola usar Internet con el famoso módem, pensé ¿Tendré algún problema en Ubuntu?
Así que se lo pedí, y seguí los siguientes pasos.
- Conecta el Modem USB a tu equipo, y espera un momento mientras lee la información.
- Después de un tiempo, se desplegará el inicio del Asistente de Configuración de Banda Ancha Móvil:
Luego elige la compañía que te da este servicio:
Eliges el Plan… Si no lo sabes, elige Predeterminado y Selecciona Adelante:
Selecciona aplicar:
¡Y listo! Esperas un pequeño momento en que busque la conexión, y ya podrás disfrutar de banda ancha móvil. Si todo salió bien, saldrá este icono en el área de notificación, informándote que estás usando Banda Ancha Móvil:
De esta manera, podrás navegar por tu sitio Favorito sin complicaciones:
Fuente:http://www.glatelier.org/2011/10/instalando-banda-ancha-movil-en-ubuntu/
viernes, 21 de octubre de 2011
Seguridad en Redes Wireless
Este artículo tratará de explicar cómo funcionan las redes Wireless basadas en 802.11g y 802.11i y en particular se centrará en el estándar de protección WPA2 basado en EAP y que dará la base para un segundo artículo donde se muestra un ejemplo práctico de configuración.
Antes de entrar en harina comentar que la información se ha obtenido de varias fuentes, de la experiencia propia y de compañeros y amigos de profesión y en particular del documentos "(In)seguridad en redes 802.11b", sirva, esto último, como homenaje al documento que cayó en mis manos hace muchos años y me introdujo en la seguridad de este mundillo sin cables.
La naturaleza de las redes wireless hace que cualquier persona pueda tener acceso a los datos que son enviados, debido a que estos utilizan como medio de transmisión el aire (ondas electromagnéticas). Esto plantea un problema añadido con respecto al cable. Para tener acceso a los datos transmitidos por cable se ha de tener acceso al mismo o a los dispositivos asociados. Para las redes wireless no es necesario, basta con que la señal viaje hasta nosotros.
Por tanto teniendo en cuenta esta perspectiva se han de implementar los mecanismos necesarios para mantener el nivel de seguridad que se requieren en muchos proyectos.
Actualmente existen varios estándares para la implementación de redes inalámbricas. En este documento se va a escoger el más extendido en Europa, 802.11b y 802.11i. La velocidad máxima de transmisión que permite el estándar es de 54 Mbps, aunque para que ésta se produzca se deben mantenerse unas condiciones óptimas (como apunte decir que el estándar 802.11n tiene un límite teórico de que puede llegar hasta 600 Mbps). Se debe tener en cuenta que a mayor distancia entre el emisor y el receptor menor velocidad de transmisión. Otro problema que se puede plantear son los elementos intermedios que pueden interferir en la señal, como pueden ser paredes, campos magnéticos o electrónicos, etc. El estándar 802.11b utiliza la frecuencia 2.4 Ghz que es la misma que utilizan otros dispositivos móviles, como GPS, Bluetooth, etc. Esto puede incidir (para mal) en la calidad de la señal. Las interferencias hace que se reduzca la velocidad.
Otro aspecto que puede producir reducción de la transmisión es la saturación del espectro debido al número de usuarios.
Por último comentar que existen dos tipos de antenas, omni-direccionales y direccionales. En las primeras, la emisión de la onda se produce en todas las direcciones, a discreción, útil para entornos abiertos donde la ubicación de las estaciones no está definida o es susceptible de ocupar cualquier situación física. El segundo tipo dirige la señal a un punto determinado, fuera del mismo la señal no es "audible". Ideal para conectar dos puntos.
Las redes wireless pueden funcionar de dos modos (topologías) diferentes.
- Ad hoc: No hay ningún dispositivo de control. Directamente se conectan las estaciones entre si (peer-to-peer). La cobertura está limitada por el alcance de cada estación.
- Infraestructura: Hay un dispositivo central de gestión denominado Punto de Acceso. Todo el tráfico pasa por este dispositivo (a modo de hub) y la limitación de la cobertura la marca el Punto de Acceso y todas las estaciones deben poder verlo.
- Redes Mesh: Sólo a título informativo. Hay un modo de transmisión (desarrollado en entornos militares) que utilizan las dos topologías anteriormente descritas. Su cometido es poder llegar hasta nodos o estaciones que no son capaces de verse directamente. Por tanto se utiliza una topología en malla (de ahí que se denominen redes acopladas) por la que los mensajes son transmitidos directamente entre las estaciones aunque estás no estén gestionadas por el mismo Punto de Acceso.
Como se ha visto en el apartado anterior, existen dos elementos que se repetirán a lo largo del documento, Punto de Acceso (o Access Point) y estación (a partir de ahora cliente).
Para que un cliente se asocie a un Punto de Acceso debe autenticarse primero y asociarse después. Para que todo esto se produzca, el Punto de Acceso emite Beacom Frames con una frecuencia determinada con el SSID (Service Set IDentifier) o bien el Cliente puede enviar "Prove Request" con un determinada SSID, aquel Punto de Acceso que tenga el SSID responderá a la petición. Una vez identificado el Punto de Acceso, se pasa al estado de autenticación mediante los siguientes métodos:
- OSA (Open System Authentication): Es un proceso de autenticación nulo, las tramas se envían en texto plano aun teniendo activado cualquier cifrado
- SKA (Shared Key Authentication): Este método utiliza una clave compartida entre el Punto de Acceso y el cliente. El cliente envía un Authentication Request, el Punto de Acceso responde con un Authentication Challenge. El cliente a su vez, responde con un Authentication Response (cifrado) y finalmente el Punto de Acceso responde con Authentication Result. Es dentro del SKA donde se pueden utilizar los diferentes sistemas de cifrados existente para redes Wireless.
- WEP (Wired Equivalent Privacy): De sobra conocido. No se va a hacer más mención del mismo por ser inseguro.
- WPA (Wired Protected Access): Nació para paliar las deficiencias de seguridad de WEP. Está a medio camino entre el sistema WEP y el sistema WPA2, versión certificada del estándar 802.11i.
- WPA 2 (Wired Protected Access 2): Sistema de cifrado creado a partir del WPA y que corrige vulnerabilidades del anterior.
ESTÁNDAR WPA2 (basado en EAP)
El protocolo está basado en la capa 2 del estándar OSI y describe el modo de autenticación basado en EAP (Extensible Authentication Protocol). Define tres elementos:
- Suplicante: Es el elemento que solicita la autenticación. Generalmente el Cliente.
- Autenticador: Elemento al que se conectará el suplicante. Pasa la información al servidor de autenticación. Generalmente el Punto de Acceso.
- Servidor de autenticación: Elemento que evalúa la autenticación del suplicante enviando una respuesta al autenticador. En este caso será un servidor RADIUS.
El protocolo EAP (que es una estructura de soporte, no un mecanismo específico de autenticación) puede transportar diferentes protocolos de autenticación, como TLS (Transport Layer Security), TTLS (Tunnel Transport Layer Security), MD5 (Message Digest 5), PEAP (Protected EAP), LEAP (Lightweight EAP), etc.
Definición de los tipos de mensajes de intercambio:
- Request: Petición desde el Punto de Acceso al cliente
- Response: Mensaje del cliente al Punto de Acceso
- Success: Autorización del acceso
- Failure: Denegación del acceso.
El transporte de los mensajes se realiza a través del protocolo EALPOL (EAL over LAN), protocolo desarrollado para entornos Ethernet. En dicho protocolo se pueden encontrar cinco tipos de mensajes:
- Start: El cliente envía, a la dirección MAC multicast, a la espera de que el Punto de Acceso responsa.
- Key: Una vez obtenido el acceso, el Punto de Acceso usa este mensaje para enviar las claves al cliente.
- Packet: Los mensaje EAL que son transmitidos se encapsulan en este mensaje EALPOL
- Logoff: Mensaje de desconexión enviado por el cliente
- Encapsulated-ASF-Alert: No utilizado en la actualidad.
EAP-TLS está basado en el uso de certificado digitales X.509 para la autenticación del cliente y del servidor. En el protocolo TTLS, sólo se autentica el cliente.
WPA2 tiene dos modos de funcionamiento:
- WPA2-ENTERPRISE: basado en el protocolo 802.1x explicado anteriormente, que utiliza los tres elementos ya descritos (suplicante, autenticador, servidor de autenticación).
- WPA2-PSK (Pre-Share Key): Pensado para entornos personales, evita el uso de dispositivos externos de autenticación. Se han descrito ataques off-line contra los mismos basado en ataques de diccionarios o contraseñas débiles.
La gestión de claves en el protocolo WPA2 en modo ENTERPRISE se realiza siguiendo las siguientes pautas:
Tanto el servidor de autenticación como el suplicante generan dos claves aleatorias denominadas PMK (Pairwise Master Key) durante la fase de autorización y autenticación de 802.1x. Una vez finalizada la fase de autenticación, el servidor de autenticación y el cliente tienen PMK idénticas, pero el Punto de Acceso no, por lo tanto a través del uso de RADIUS copia la clave del servidor de autenticación al Punto de Acceso. El protocolo no especifica el método de envío de la clave entre ambos dispositivos.
Llegados hasta este punto aún no se permite la comunicación si no que deben generar nuevas claves, en función de la PMK, para ser usadas en relación al cifrado y a la integridad, formando un grupo de cuatro claves llamado PTK (Pairwise Transient Key) con una longitud de 512 bits.
Llegados hasta este punto aún no se permite la comunicación si no que deben generar nuevas claves, en función de la PMK, para ser usadas en relación al cifrado y a la integridad, formando un grupo de cuatro claves llamado PTK (Pairwise Transient Key) con una longitud de 512 bits.
Para asegurar el tráfico broadcast, se crea claves de grupos de 256 bits llamadas GMK (Group Master Key) usado para crear la GEK (Group Encryption Key) y la GIK (Group Integrity Key) de 128 bits de longitud cada una. Las cuatro claves forman GTK (Group Transient Key).
La última parte es demostrar que el Punto de Acceso tiene PMK idéntico, para ello lo valida el servidor de autenticación.
La última parte es demostrar que el Punto de Acceso tiene PMK idéntico, para ello lo valida el servidor de autenticación.
Este proceso se realiza cada vez que es asociado un cliente con un Punto de Acceso.
Y hasta aquí hemos llegado.
Espero que el artículo haya resultado interesante.
Fuente:http://www.securitybydefault.com/2011/10/seguridad-en-redes-wireless.html
miércoles, 19 de octubre de 2011
Gnome clásico en Ubuntu 11.10
A muchos de nosotros Unity nos puede resultar complicado, todo cambio lleva un proceso de adaptación. A pesar de que la actual versión de Unity por defecto tiene un buen aspecto, todavia somos muchos los que preferimos seguir trabajando con Gnome.
Por defecto Ubuntu 11.10 no incluye la posibilidad de iniciar nuestro sistema con el clásico Gnome. Pero con un par de pasos podremos regresar a nuestra normalidad. Antes de continuar debo hacer un aviso. No trabajaremos con Gnome 2.2x Lo haremos con Gnome 3 a prueba de errores, así que algunos applets que funcionaban con Gnome 2 no funcionarán aquí.
¿Manos a la obra? Desde terminal debemos instalar los siguientes paquetes:
sudo apt-get install gnome-panel gnome-session-fallback
Tras la instalación debemos reiniciar nuestro equipo. Al inicio de sesión, haremos click sobre el icono de la rueda dentada de LightDM para definir GNOME Classic como nuestro entorno gráfico. Si queremos instalar Gnome 3 con su Shell por defecto podemos hacer lo mismo pero instalando támbien: sudo apt-get install gnome-shell Para luego seleccionarlo al inicio de sesión en LightDM
Como comentaba más arriba. Algunas cosas no funcionarán. Por ejemplo algunos Indicators no funcionarán correctamente. Canonical ya no ofrecerá desarrollo para ello en GNOME, así que las cosas no serán igual que antes. Quiero decir... solo los usuarios más todo terreno no echarán en falta nada.
Ahora tenemos que responder a otra pregunta. ¿Cómo podemos hacer permanente el cambio, de forma que Gnome sea nuestra opción por defecto?
Desde el terminal escribimos lo siguiente:
-Gnome Shell: sudo /usr/lib/lightdm/lightdm-set-defaults -s gnome-shell
-Gnome Classic: sudo /usr/lib/lightdm/lightdm-set-defaults -s gnome-fallback
Y si queremos restaurar la opción por defecto:
sudo /usr/lib/lightdm/lightdm-set-defaults -s ubuntu
Agradecimientos: Jeremy Bicha
Fuente: http://jeremy.bicha.net
Por defecto Ubuntu 11.10 no incluye la posibilidad de iniciar nuestro sistema con el clásico Gnome. Pero con un par de pasos podremos regresar a nuestra normalidad. Antes de continuar debo hacer un aviso. No trabajaremos con Gnome 2.2x Lo haremos con Gnome 3 a prueba de errores, así que algunos applets que funcionaban con Gnome 2 no funcionarán aquí.
¿Manos a la obra? Desde terminal debemos instalar los siguientes paquetes:
sudo apt-get install gnome-panel gnome-session-fallback
Tras la instalación debemos reiniciar nuestro equipo. Al inicio de sesión, haremos click sobre el icono de la rueda dentada de LightDM para definir GNOME Classic como nuestro entorno gráfico. Si queremos instalar Gnome 3 con su Shell por defecto podemos hacer lo mismo pero instalando támbien: sudo apt-get install gnome-shell Para luego seleccionarlo al inicio de sesión en LightDM
Como comentaba más arriba. Algunas cosas no funcionarán. Por ejemplo algunos Indicators no funcionarán correctamente. Canonical ya no ofrecerá desarrollo para ello en GNOME, así que las cosas no serán igual que antes. Quiero decir... solo los usuarios más todo terreno no echarán en falta nada.
Ahora tenemos que responder a otra pregunta. ¿Cómo podemos hacer permanente el cambio, de forma que Gnome sea nuestra opción por defecto?
Desde el terminal escribimos lo siguiente:
-Gnome Shell: sudo /usr/lib/lightdm/lightdm-set-defaults -s gnome-shell
-Gnome Classic: sudo /usr/lib/lightdm/lightdm-set-defaults -s gnome-fallback
Y si queremos restaurar la opción por defecto:
sudo /usr/lib/lightdm/lightdm-set-defaults -s ubuntu
Agradecimientos: Jeremy Bicha
Fuente: http://jeremy.bicha.net
Instalando jupiter,gestor de energia, en Ubuntu 11.10
 Jupiter es una interesante aplicación. Para mi una de las mas sencillas y utiles que puedes instalar en tu equipo, tanto para nuestros portátiles como para equipos de sobremesa. Su función es sacar provecho de nuestro equipo. Nos permite ajustar la velocidad de nuestra CPU, desactivar el incómodo Touchpad, gestionar la resolución de nuestra pantalla, su orientación o la salida de vídeo activa de nuestra tarjeta gráfica. De otro modo estaríamos haciendo lo mismo usando complicados métodos o combinaciones de scripts. Jupiter agrupa todo eso.
Jupiter es una interesante aplicación. Para mi una de las mas sencillas y utiles que puedes instalar en tu equipo, tanto para nuestros portátiles como para equipos de sobremesa. Su función es sacar provecho de nuestro equipo. Nos permite ajustar la velocidad de nuestra CPU, desactivar el incómodo Touchpad, gestionar la resolución de nuestra pantalla, su orientación o la salida de vídeo activa de nuestra tarjeta gráfica. De otro modo estaríamos haciendo lo mismo usando complicados métodos o combinaciones de scripts. Jupiter agrupa todo eso.Los usuarios de netbooks de la marca Asus le sacarán todavía mas provecho pues podemos gestionar nuestra webcam, wifi, bluetooth, etc a golpe de ratón. Recientemente Andrew desde los repositorios de Webupd8 ha incorporado la versión con soporte a Ubuntu 11.10 con su versión 0.0.51
¿Instalamos?
sudo add-apt-repository ppa:webupd8team/jupiter
sudo apt-get update
sudo apt-get install jupiter
Nota: ASus EeePC > sudo apt-get install jupiter-support-eee
+Info: http://www.auroraos.org/project/jupiter
http://www.jupiterapplet.org/
Cómo limpiar tus discos y borrar archivos en forma segura o como borrar el porno del ordenador correctamente en linux XD
 | Hace ya un largo rato, compartimos un tip muy conocido: Shift + Delete suele ser una combinación de teclas usualmente asignada para eliminar el archivo seleccionado sin enviarlo a la papelera. No obstante, una unidad forense podría recuperar el archivo utilizando un software especial. ¿Cómo borrar esa información secreta en forma definitiva? Pasá y enterate... |
Antes que nada, amigos conspiranoicos, déjenme advertirles que si están preocupados por la seguridad de sus archivos, la mejor opción es encriptar el disco entero (si son realmente unos perseguidos) o, en el mejor de los casos, la carpeta donde guarden sus archivos ultra-secretos.
Si, aún así, querés saber cómo borrar un archivo en forma definitiva, seguí leyendo.
Shred
Esta herramienta se ejecuta desde la línea de comandos y viene instalada por defecto en casi todas las distros populares. Permite borrar archivos y particiones en forma segura, utilizando el método Gutman.Trozado rápido
shred -vzn 0 /dev/sda1
borra la partición sda1, rellenándola con ceros.
Trozado seguro
shred -vzn 3 /dev/sda1
borra toda la partición sda1, rellenándola con números aleatorios, luego de 3 iteraciones. Además, escribe ceros para esconder el proceso de trozado al final. Este método lleva 4 veces más tiempo que el trozado rápido.
Para borrar un simple archivito, basta con escribir:
shred -u misecreto.txt
Para más información sobre shred, ingresá:
man shred
SRM
Otra alternativa es SRM, del paquete de herramientas Secure Delete.Instalá Secure Delete:
apt-get install secure-delete
Secure Delete viene con 4 herramientas:
srm (secure remove), que permite borrar archivos y directorios en forma permanente
srm misecreto.txt
Para borrar una carpeta:
srm -r /mi/ruta/secreta/
el atributo -r es para que funcione en forma recursiva, eliminando todas las subcarpetas.
smem (secure memory wiper), que permite limpiar tu memoria RAM
Si bien es cierto que la memoria RAM se vacía cuando apagamos la compu, es probable que no sepas que existen ciertos trazos de información residual que quedan en la memoria y que, al igual que sucede en los discos rígidos, no se borran hasta que son reescritos varias veces. Esto significa que alguien lo suficientemente capacitado que cuente con las herramientas apropiadas puede descubrir al menos parte de la información almacenada en tu RAM.
El comando smem puede utilizarse con algunos parámetros para optimizar su rendimiento, pero lo más usual es ejecutarlo así solito.
smem
sfill (secure free space wiper), que limpia en forma permanente todo el espacio libre de tus discos
sfill es ideal para aquellos que quieren dejar "limpito" un disco. Es probable que para ejecutarlo sin problemas necesites permisos de administrador.
sfill /ruta/montaje/disco
sswap (secure swap wiper), que limpia en forma permanente toda la información almacenada en la partición swap.
Si te tentó la idea de usar smem, entonces no podés dejar de utilizar sswap. De lo contrario, la limpieza quedará "a medias".
Primero, es necesario deshabilitar el swap. Averigüemos primero en qué partición se encuentra:
cat /proc/swaps
Luego, lo deshabilitamos
sudo swapoff /dev/sda5
No olvides reemplazar sda5 por la partición del swap que estés utilizando.
Finalmente, ejecutá el comando sswap, pasando como parámetro la ruta del swap:
sudo sswap /dev/sda5
Una vez más, reemplazá sda5.
Tanto shred como srm pueden no ser 100% efectivos en un disco de estado sólido (SSD) o incluso en algunos discos mécanicos avanzados en los que el disco puede no estar escribiendo donde uno imagina (ver más).
Fuente:http://usemoslinux.blogspot.com/2011/10/como-limpiar-tus-discos-y-borrar.html
Debian 7 (Wheezy) tendrá arquitectura múltiple y en vivo
El proyecto Debian tiene como eslogan: “El Sistema Operativo Universal” pero en realidad no es tan así cuando nos referimos a los paquetes. Quiero compartir con ustedes esta noticia que de seguro alegrará a más de uno.
En la Conferencia Anual de Debian correspondiente a este año (DebConf11) se debatió acerca del Soporte a las Arquitectura Múltiple (Multiarch Support) la cual estará disponible en Debian Wheezy para el 2013. ¿Que cosa es Arquitectura Múltiple?
Pues básicamente la tecnología Multiarch nos brinda la posibilidad de usar Software de 32 o 64 Bits al mismo tiempo, en el mismo ordenador.

Fuente: Noticias Debian.
Fuente:http://blog.desdelinux.net/debian-7-wheezy-tendra-arquitectura-multiple/
En la Conferencia Anual de Debian correspondiente a este año (DebConf11) se debatió acerca del Soporte a las Arquitectura Múltiple (Multiarch Support) la cual estará disponible en Debian Wheezy para el 2013. ¿Que cosa es Arquitectura Múltiple?
Pues básicamente la tecnología Multiarch nos brinda la posibilidad de usar Software de 32 o 64 Bits al mismo tiempo, en el mismo ordenador.
“Multiarch es una gran mejora en la capacidad de Debian para cumplir con la promesa de ser un sistema operativo universal”, explica Steve Langasek. … “No sólo va a hacer crossbuilding más fácil, sino que también permite un mejor soporte para el legado de aplicaciones de 32 bits en las nuevas instalaciones de 64 bits y en el futuro incluso, permitirá la migración en vivo de 32 bits para sistemas de 64 bits.”¿Qué les parece? Particularmente yo uso el Sistema de 32 bits, pudiendo usar el de 64 bits, por el simple hecho de que algunos paquetes no funcionan como deberían en este último, además de que no todas las aplicaciones tiene versión para este tipo de arquitectura. Pero con esta noticia, pues para el 2013 la cosa puede cambiar
Fuente: Noticias Debian.
Fuente:http://blog.desdelinux.net/debian-7-wheezy-tendra-arquitectura-multiple/
martes, 18 de octubre de 2011
LVM (Logical Volume Manager) & NFS (Network File System) o como usar todos los discos duros antiguos,y hacerlos uno para luego usarlos dsde red o desde nuestro pc
Instalación :
$ apt-get install lvm2
Hay a crear los volúmenes que nos interese poner en el lvm en mi caso he usado todos estos : $ pvcreate /dev/sda6 /dev/sdb /dev/sdc /dev/sdd /dev/sde
Un vez creados los volúmenes hay que crear el grupo :** He usado el nombre de volumen “archivo” .
$ vgcreate archivo /dev/sda6 /dev/sdb /dev/sdc /dev/sdd /dev/sde
$ Volume group “archivo” successfully created
** Podemos comprobar los volúmenes fisicos con : pvdisplayComprobamos con vgdisplay como nos ha quedado :
$ vgdisplay
— Volume group —
VG Name archivo
System ID
Format lvm2
Metadata Areas 5
Metadata Sequence No 1
VG Access read/write
VG Status resizable
MAX LV 0
Cur LV 0
Open LV 0
Max PV 0
Cur PV 5
Act PV 5
VG Size 1,15 TiB
PE Size 4,00 MiB
Total PE 300376
Alloc PE / Size 0 / 0
Free PE / Size 300376 / 1,15 TiB
VG UUID 8WNMe0-lde2-qmBf-KiaY-tHur-4hkU-OCfgo9
Antes de continuar hay que crear el volumen lógico . El VG Name es el que hemos utilizado anteriormente , con el comando anterior ( vgdisplay ) podemos confirmar cual hemos usado .— Volume group —
VG Name archivo
System ID
Format lvm2
Metadata Areas 5
Metadata Sequence No 1
VG Access read/write
VG Status resizable
MAX LV 0
Cur LV 0
Open LV 0
Max PV 0
Cur PV 5
Act PV 5
VG Size 1,15 TiB
PE Size 4,00 MiB
Total PE 300376
Alloc PE / Size 0 / 0
Free PE / Size 300376 / 1,15 TiB
VG UUID 8WNMe0-lde2-qmBf-KiaY-tHur-4hkU-OCfgo9
lvcreate -L tamaño -n VGName mivolumen
$ lvcreate -L 1,14T -n archivo mivolumen
Formateamos la unidad , yo lo he hecho en ext4 : $ mkfs.ext4 /dev/koreavol/archivo
mke2fs 1.42-WIP (02-Jul-2011)
Etiqueta del sistema de ficheros=
OS type: Linux Tamaño del bloque=4096 (bitácora=2)
Tamaño del fragmento=4096 (bitácora=2)
——
Creating journal (32768 blocks): hecho
Escribiendo superbloques y la información contable del sistema de ficheros: hecho
Este sistema de ficheros se revisará automáticamente cada 0 montajes o 0 días, lo que suceda primero. Utilice tune2fs -c o -i para cambiarlo.
Montamos lvm en el directorio que nos interese , en mi caso home/ .mke2fs 1.42-WIP (02-Jul-2011)
Etiqueta del sistema de ficheros=
OS type: Linux Tamaño del bloque=4096 (bitácora=2)
Tamaño del fragmento=4096 (bitácora=2)
——
Creating journal (32768 blocks): hecho
Escribiendo superbloques y la información contable del sistema de ficheros: hecho
Este sistema de ficheros se revisará automáticamente cada 0 montajes o 0 días, lo que suceda primero. Utilice tune2fs -c o -i para cambiarlo.
$ mount /dev/mivolumen/archivo /home/
Compruebo el tamaño total de mi volumen :$ df -h
/dev/mapper/mivolumen-archivo 1,2T 199M 1,1T 1% /home
Una vez tengamos creado nuestro lvm podemos configurar un servidor nfs para poder ver los archivos desde nuestra red y usarlo como servidor de ficheros .Tenemos que instalar :
$ apt-get install nfs-common ( en el cliente )
$ apt-get install nfs-kernel-server ( en el servidor )
Un vez instalados lo paquetes tenemos que editar el archivo :$ apt-get install nfs-kernel-server ( en el servidor )
$ vi /etc/exports
Y añadimos dentro del archivo una línea como esta , teniendo en cuenta cual es nuestro broadcast que en mi caso es 192.168.1.0/directorio 192.168.1.0/255.255.255.0(rw)
Para hacer los cambios efectivos podemos usar :$ exports -a
Crear el directorio donde irá montado , en mi caso en /home/user/compartido:$ mkdir /home/user/compartido
Montamos la unidad :$ mount -t nfs 192.168.1.1:/home/ /home/user/compartido
Podemos añadirlo al /etc/fstab para que se automonten al iniciar con : 192.168.1.2:/home/user /home/user/dir1 nfs rw
192.168.1.3:/home /home/user/dir2 nfs rw
Saludos .192.168.1.3:/home /home/user/dir2 nfs rw
ownCloud, tu propia nube o como crear tu propia nube en tu ordenador
ownCloud es un servicio en la nube de código abierto que permite almacenar, organizar, enviar y acceder a tus datos desde cualquier lugar mediante móvil, portátil o tablet. El pasado once de octubre se publicó la segunda versión de este servicio que podemos instalar en nuestro propio servidor. Parece uno más, pero no lo es, otros servicios como Dropbox o iCloud, entre otros, trabajan en la Niebla en vez de en la nube: no sabes donde están tus archivos, quien los maneja o quien accede a ellos
Con ownCloud podremos modificar y compartir archivos mediante su aplicación web o integrándolo en nuestro gestor de archivos. Es compatible con Nautilus, Konqueror, Finder y Explorer, también es posible hacerlo desde Android o iOS con nuestra programa WebDAV favorito. Además cuenta un servidor Amapache con el que podremos enviar audio y video a nuestros dispositivos.
Permite gestionar contactos y calendario igual que los archivos, con cualquier programa compatible con CardDAV y CalDAV.
Utilizar ownCloud es tan fácil como configurar un servidor web con php y SQL, aunque es posible instalarlo en tu propio equipo utilizando PageKite. Aquí encontraréis más información sobre como instalarlo.
La "nube" abierta, fácil y para todos.
Fuente: http://www.ubuntizandoelplaneta.com/2011/10/owncloud-tu-propia-nube.html
Ext2fsd, visualiza y edita tus particiones de Linux en Windows
Antes les había hablado de Ext2Read, un programa para leer y copiar archivos de particiones Linux en Windows. EL problema de este programa es que no permite editar archivos y la visualización de archivos es muy desordenada.
Así que buscando encontré una mejor alternativa que nos permite una visualización mucho más óptima de tus particiones de Linux en Windows, incluído las ext4, y que además permite editar su contenido.Esta aplicación se llama ext2fsd y lo que vamos a hacer primero será instalarlo desde este enlace. Una vez instalado te preguntará si lo quieres iniciar inmediatamente además de aceptar el soporte para las particiones de Linux:
Fuente:http://www.glatelier.org/2011/10/ext2fsd-visualiza-y-edita-tus-particiones-de-linux-en-windows/
Recomiendo encarecidamente no realizar esta accion ya que los posibles agentes infeccionsos que tengamos en linux se transmitiran directamente y puede haber grandes desastres,o simplemente por el hecho de que asi linux se ve muy expuesto
How to:Instalar programas en una máquina sin Internet de forma facil con synaptic
Quiero instalar una aplicación en una máquina, pero esta no tiene acceso a Internet. ¿Qué hacer para instalar la aplicación y sus posibles dependencias?
Obviamente, tenemos que ir a una máquina que tenga acceso a Internet y descargar allí lo que necesitemos para luego transportarlo a nuestra máquina aislada de la red por cualquier medio. Lo difícil es saber que descargar exactamente, y de donde. Pero hay una manera de hacerlo fácil.
Primero, en la máquina sin conexión a la red, iremos a Synaptic, elegiremos el programa que queremos instalar y aceptaremos las dependencias que se nos indiquen. Evidentemente, no podremos descargar e instalar nada, pero si podemos pedir a Synaptic que nos genere un script que se encargara de descargar todo lo necesario cuando estemos en una máquina conectada.
Para ello, una vez seleccionado lo que queremos instalar y aceptadas las dependencias que nos pida Synaptic, iremos a Archivo -> Generar script de descarga de paquetes. Nos pide un lugar donde guardar el script, y lo mejor es hacerlo en un pendrive o disco externo que llevaremos después a la máquina con Internet.
Ahora, en la máquina con conexión, conectamos nuestro pendrive y hacemos doble clic en el script que genero Synaptic. El se encarga de descargar todo lo necesario y guardarlo en la misma ubicación en que esté el script.
De vuelta a nuestra máquina desconectada, volvemos a abrir Synaptic y vamos al menú Archivo -> Añadir paquetes descargados, selecciona todo lo que habíamos descargado en el paso anterior y fin de nuestros problemas.
Fuente: http://unbrutocondebian.blogspot.com/2011/10/instalar-programas-en-una-maquina-sin.html
La evolución de los discos rígidos desde 1979 – 2011 [Imagen] Este artículo fue copiado de La evolución de los discos rígidos desde 1979 – 2011 [Imagen] | Punto Geek Visita el sitio original para más información También puedes visitar 140GEEK
Visto en GAS
Fuente:http://www.puntogeek.com/2011/10/17/la-evololucion-de-los-discos-rigidos-desde-1979-2011-imagen/
lunes, 17 de octubre de 2011
Cifrar/descifrar ficheros en Linux
 Una forma fácil y rápida para para cifrar y descifrar archivos con contraseña en Linux/Unix es utilizar el comando gpg.
Una forma fácil y rápida para para cifrar y descifrar archivos con contraseña en Linux/Unix es utilizar el comando gpg. GnuPG es sinónimo de GNU Privacy Guard, es una implementación libre de OpenPGP y, en definitiva, una herramienta de GNU para asegurar las comunicaciones y el almacenamiento de datos. Se puede utilizar para cifrar los datos y crear firmas digitales e incluye un sistema avanzado de gestión de claves.
Cifrando un fichero en Linux
Para cifrar un único fichero, utiliza el comando gpg:$ gpg -c filename
Para cifrar el fichero prueba.info, escribe el comando:
$ gpg -c prueba.info
Salida:
Enter passphrase: Repeat passphrase: Esto creará el fichero prueba.info.gpg.
Opción: - -c : Cifra con un cifrado simétrico.
Tened en cuenta que, si olvidais la contraseña o passphrase, no podréis recuperar los datos si utilizais un cifrado fuerte.
Descifrando el fichero
Para descifrar el fichero con el comando gpg:
$ gpg prueba.info.gpg Salida:
gpg prueba.info.gpg gpg: CAST5 encrypted data Enter passphrase: Descifra el fichero y escribe la salida al archivo salida.info.txt:
$ gpg prueba.info.gpg –o salida.info.txt Tened en cuenta que, si la extensión del fichero es .asc, se trata de un fichero ASCII cifrado y, si la extensión es .gpg es un binario cifrado.
Más información y usos aquí.
Fuente: http://hackplayers.blogspot.com/2011/10/cifrardescifrar-ficheros-en-linux.html
Primer troyano para MAC que detecta la virtualización
Desde el blog de F-Secure alertan de la aparición del primer troyano para Mac que detecta si está siendo ejecutado en una máquina virtual, para así alterar su comportamiento y evitar ser analizado.
El hecho de que el malware compruebe si se está ejecutando en un entorno de virtualización no es nada nuevo. Es una técnica que viene siendo utilizada desde hace años por gran cantidad de malware. Esto tiene un claro objetivo: los que analizamos malware solemos ejecutarlo en un entorno virtual, que permite aislar los efectos y poder volver rápidamente a un entorno "limpio" restaurando a un estado anterior.Existen infinitas técnicas para comprobar si se está en una máquina virtual, y se ha convertido casi en un arte: buscar procesos característicos, ficheros, drivers que suelen venir en los virtualizadores más populares... Los troyanos realizan una comprobación nada más ser ejecutados y, si los detectan, no continúan. Los analistas debemos entonces o bien pasar a un entorno físico, intentar conocer qué buscan e intentar engañarlos, o bien utilizar software de virtualización menos popular (evitar VirtualBox o VMWare).
También el malware utiliza la detección de máquinas virtuales para eludir los análisis automáticos que suelen realizar sandboxes públicas que se encuentran automatizadas.
Si bien es un método antiguo, sí es cierto que es la primera vez que se observa este tipo de comportamiento en malware destinado al sistema operativo de Apple. Como viene siendo habitual, los avances técnicos de los creadores de malware suelen estar enfocados hacia evitar a los analistas "manuales". De entre sus "enemigos", son los más "peligrosos" para ellos. Desde luego, el usuario final no le supone tanto problema por ahora. Con la ingeniería social le basta y no le hacen falta artificios técnicos. En el caso de Mac, su enemigo más fuerte tampoco son los antivirus ni necesita esforzarse demasiado por eludirlos.
La muestra analizada por F-Secure en concreto, se hacía pasar por una actualización de Adobe Flash Player, y en caso de detectar que está siendo ejecutando sobre una máquina virtual, detiene por completo su ejecución. Por el momento, la única máquina virtual que sobre la que se comprueba si está corriendo es VMWare.
Existen numerosos métodos para comprobar si se está en un entorno virtual. Se puede encontrar información en la propia página de VMWare, con sus pros y sus contras:
http://kb.vmware.com/selfservice/microsites/search.do?language=en_US&cmd=displayKC&externalId=1009458
En este caso en concreto no se utiliza ninguna de las técnicas descritas en la web de VMWare, muy posiblemente porque no funcionan en el 100% de los casos. Este troyano en cuestión recurre a un método descubierto por el investigador Ken Kato, que consiste en interactuar con un puerto de Entrada/Salida (puerto 'VX') que no debería existir en un entorno no virtualizado, puesto que es utilizado por la máquina huésped para comunicarse con la máquina virtual.
Fuente:http://www.hispasec.com/unaaldia/4740
Touchpad-Indicator en Oneiric Ocelot
Introducción
Tengo que disculparme por lo monotemático de los últimos artículos, pero el cambio de versión de Ubuntu, se me ha venido encima y no me dió tiempo a migrar todas las aplicaciones a Gtk+-3, y eso que algunas de ellas empecé con tiempo. Esto me recuerda a mis tiempos de escuela donde me dejaba las tareas para el último momento y luego no daba tiempo a terminarlas, con el consecuente agobio. Cosas.Esta vez le toca la migración a Touchpad-Indicator. Estoy espcialmente orgulloso de anunciar la liberación de Touchpad-Indicator para Oneiric Ocelot, por dos motivos. El primero, es por la colaboración con Miguel Angel, sin cuyo trabajo no sería posible el avance tan considerable que ha tenido Touchpad-Indicator en las últimas versiones. El segundo de los motivos, es que con esta nueva versión, se han añadido nuevas características, que si bien no son perceptibles a nivel de usuario, suponen una mejora, tanto a la hora de implementar nuevas soluciones, detectar y corregir errores, como a la hora de actualizar la aplicación.

Touchpad-Indicator
Los cambios
El icono
Me gusta como ha quedado, parece que de un momento a otro vaya a salirse del escritorio. Con Inkscape, se pueden hacer verdaderas maravillas, solo hay que dedicarle tiempo, y como en esto de la informática, no tener miedo a probar (siempre que guardes, claro). Así como las extensiones de Inkscape, si que había utilizado en alguna ocasión, en el caso de los filtros, no. Y el filtro “Sombras paralelas”, deja un aspecto muy realista.Atajos de teclado
Ya hace tiempo que se impone abandonar GConf en favor de GSettings. Esto viene a cuento de que en GConf es donde está almacenado toda la información relativa a los atajos de teclado disponible. Actualmente, incluso en la versión 3.2 de Gnome, sigue siendo así, pero en un momento determinado cambiará.La solución, es utilizar la tecnología desarrollada por Pablo Seminario, para Screenkey. Aplicación sobre la que hablé aquí hace un tiempo.
De esta manera, ahora cuando inicias Touchpad-Indicator, además de lanzar en paralelo el WatchDog, para vigilar si conectamos un ratón, lanzaremos otro proceso en paralelo que nos permitirá controlar si pulsamos el atajo de teclado que hemos configurado.
Esto también ha permitido configurar un atajo de teclado que sea completamente independiente de los que ya tengas configurado. Me explico. Si tienes configuradoen una aplicación para hacer algo, pero también lo quieres para touchpad-indicator, puedes hacerlo, aunque no sea recomendable.
La configuración
El código fuente
Hemos modificado el código, por un lado para adaptarlo a GObject, y por otro en la distribución de directorios, que que facilita sensiblemente poder introducir nuevas modificaciones en el código fuente, así como la creación de paquetes. Esto el usuario final, no lo va a notar en nada, en principio, pero si finalmente, puesto que al facilitarnos el trabajo, podemos lanzar nuevas versiones en tiempo récord, cosa que a mi al principio me suponía verdaderos quebraderos de cabeza.Instalación
Para instalarlo tendrás que añadir el repositorio y actualizar1 | sudo add-apt-repository ppa:atareao/atareao && sudo apt-get update |
1 | sudo apt-get install touchpad-indicator |
Configuración
Una vez instalada la aplicación, en el haciendo clic sobre el indicador, seleccionas la opción Preferencias, y verás la siguiente ventana de diálogo: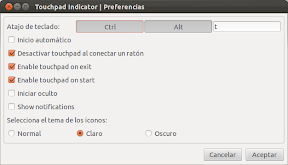
puedes configurar el atajo de teclado, tal y como he explicado anteriormente, pudiendo en esta nueva versión seleccionar la combinación que prefieras, sin tener que estar obligado a utilizar Control+Alt+. El resto de opciones son las mismas que en versiones anteriores mas o menos:
- Inicio automático: para que la aplicación se inicie con Ubuntu
- Desactivar el touchpad al conectar un ratón: cuando detecta que has conectado un ratón a tu equipo, automáticamente deshabilita el touchpad.
- Etable touchpad on exit: habilita el touchpad cuando sales (está pendiente de traducir)
- Enable touchpad on start: habilita el touchpad cuando inicias (está pendiente de traducir)
- Iniciar oculto: de esta forma no verás el indicador. Si lo quieres ver tienes que ejecutar de nuevo la aplicación desde el dash o desde el terminal.
- Show notifications: si quieres ver las notificaciones de que has deshabilitado o has habilitado el touchpad
- El tema de los iconsos: que dependerá del tema que tu tengas instalado.
Fuente:http://www.atareao.es/ubuntu/software-para-tu-ubuntu/touchpad-indicator-en-oneiric-ocelot/
Suscribirse a:
Comentarios (Atom)




