 ArchLinux
ArchLinux es una excelente
distro, y todos quienes la usan quedan encantados por sus bondades:
rolling-release (una sola instalación, no hay “nuevas versiones”, sólo actualizaciones),
bleeding-edge (siempre usarás las últimas versiones de tus aplicaciones favoritas, a unas horas de haber sido liberadas),
KISS (
“Keep it simple, Stupid!”, o sea, minimalista y sumamente personalizable), etc.
El presente tutorial surge del reciente lanzamiento de
ArchLinux 2011.08.19 y de la inquietud de muchos de ustedes que desean probar
ArchLinux y encuentran
la guía oficial muy técnica y extensa. A pesar de ello, no pretendo reemplazar su lectura, si no todo lo contrario, ¡la recomiendo ampliamente!. La
documentación oficial es (sin temor a equivocarme) la más completa que he leído.
¿Listos para entrar al asombroso mundo de
Arch? ¡Iniciamos!
Paso 1: Obtener el medio de instalación
Existen dos variantes de la imagen
ISO de instalación:
- Netinstall – La mayoría de los paquetes se descargan via FTP al momento de la instalación.
- Ventajas: La imagen ISO es pequeña y al finalizar la instalación el sistema estará actualizado con las últimas versiones de los paquetes.
- Desventajas: El tiempo de instalación es mayor y se requiere una conexión a Internet.
- Core – La imagen incluye todos los paquetes necesarios para la instalación de ArchLinux.
- Ventajas: La instalación es más rápida y no requiere conexión a Internet.
- Desventajas: La imagen ISO es más grande y al finalizar la instalación se recomienda una actualización completa del sistema.
¿Cuál de ellos elegir? El que se adapte mejor a la necesidad de cada usuario. Adicionalmente, contamos con el
ISO de instalación para sistemas de
32 y 64 bits, incluso hay disponible un
ISO Dual para ambas arquitecturas.
Pueden descargar el
ISO via
Torrent (recomendado), o bien directamente de algún
mirror por
FTP /
HTTP, desde la
página oficial de descargas.
Para efectos del tutorial usaré la imagen Core para 32 bits (archlinux-2011.08.19-core-i686.iso).
Una vez descargado el
ISO, es recomendable verificar el
checksum (
MD5 o
SHA1) del archivo, para cerciorarnos que la imagen no esté corrupta. Esto se hace fácilmente en la terminal:
- Para verificar el MD5 de la imagen ISO:
md5sum archlinux-2011.08.19-core-i686.iso
- Para verificar el SHA1 de la imagen ISO:
sha1sum archlinux-2011.08.19-core-i686.iso
No hay que perder de vista que cualquiera de los comandos anteriores pueden demorar varios segundos, así que no se desesperen si no ven el resultado de inmediato.
Lo único que falta en este paso, es grabar la imagen
ISO en un
CD (pueden usar
K3B,
Brasero, etc), o bien, grabarla en una
Memoria USB (
pendrive) siguiendo las instrucciones siguientes:
- Hay que saber el nombre del dispositivo de tu pendrive (¡no vayas a formatear tu disco duro!):
Observa bien la salida del comando anterior. Lo más común es que el pendrive sea [sdb], en cuyo caso el dispositivo a usar sería /dev/sdb
- Desmontamos el pendrive:
- Finalmente, grabamos la imagen ISO al pendrive (¡esto elimina todo el contenido del dispositivo!):
dd if=archlinux-2011.08.19-core-i686.iso of=/dev/sdb
Una novedad en
ArchLinux 2011.08.19 es que todos los archivos necesarios para que el medio de instalación pueda
bootear se encuentran en
/arch, en otras palabras, ya es posible grabar el instalador de
Arch en un
pendrive sin sobreescribir su contenido. Si te interesa esta característica, lee
las instrucciones oficiales.
Paso 2: Instalación del sistema base
Bootea desde tu CD o pendrive de instalación. Lo primero que veremos es la pantalla de bienvenida con un menú de varias opciones. Elige la primera.

Luego veremos unas breves instrucciones antes del
prompt de
root.

Como nuestro idioma es el español, nuestros teclados no corresponderán al predeterminado, por lo que debemos ejecutar el comando
km para configurarlo adecuadamente.
Aparecerá la siguiente pantalla, donde debemos seleccionar el teclado QWERTY en español:

El paso siguiente en
km no es obligatorio, así que podemos saltarlo con
Skip.

Una vez de regreso en el
prompt, asegúrate que tu teclado quedó debidamente configurado (escribe vocales con acentos, la letra “ñ”, la arroba “@”, etc). En caso de que el texto en pantalla no corresponda a lo que estamos escribiendo en el teclado, debemos ejecutar nuevamente
km hasta seleccionar el mapa de teclado correcto.
Una vez finalizado lo anterior, procedemos a ejecutar el instalador de
Arch:
Entonces, veremos la bienvenida oficial al programa de instalación.

Aparecerá (¡por fin!) el menú principal de instalación, del cual debemos seguir sus opciones una a una.

La primera opción, “
Select Source“, nos muestra una lista de repositorios a elegir (este paso es nuevo en
ArchLinux 2011.08.19). ¿Qué hacer aquí? ¡Nada! Dejen seleccionado el
[core-local], que es el incluído en el medio de instalación. En un paso posterior retomaré el tema de los repositorios.

La segunda opción, “
Set Editor“, nos permitirá elegir el editor de texto predeterminado, el cual se usará para modificar varios archivos de configuración de
ArchLinux durante la instalación

Tenemos dos alternativas disponibles:
nano y
vi. El primero es más sencillo de usar y es el recomendado para usuarios que jamás han usado
vi (si te sientes cómodo con la segunda alternativa, ¡adelante!).

La tercera opción, “
Set Clock“, nos permitirá configurar la zona horaria, fecha y hora de nuestro sistema.

Primero, seleccionamos “
Select Region and Timezone“.

Ahí aparecerá la lista de los continentes y regiones principales del mundo. En mi caso, elegiré “
America“…

… y luego “
Mexico City“. Obviamente, debes seleccionar la región/país/ciudad de tu preferencia.

Posteriormente, seleccionamos “
Set Time and Date“…

… y nos ofrecerá dos alternativas:
UTC y
Localtime. Se recomienda elegir la primera de ellas.

Aparecerá entonces la fecha y hora automáticamente. En caso de estar correctas, elegir “
Return – Looks Good, back to Main Menu“. En la extraña situación de tener ambos datos incorrectos, puedes corregirlos via Internet (
ntp) o manualmente.

Finalmente, elegimos “
Return to Main Menu“.

La cuarta opción del Menú Principal, “
Prepare Hard Drive(s)“, es una de las más importantes y delicadas, ya que en este punto debemos particionar y formatear nuestro disco duro.

Para efectos del presente tutorial, asumiré que estamos instalando
ArchLinux como único sistema operativo en el disco duro, por lo que seleccionaremos “
Auto-Prepare“.

Dicha elección, nos guiará de la mano para elegir el tamaño de cada una de nuestras particiones. La primera,
/boot, es donde se almacenarán los archivos esenciales para
bootear ArchLinux (tales como el
kernel, imágenes
ramdisk, el
bootloader, etc). Se recomienda un tamaño de 100 MiB (no es necesario dejarle más espacio).

Luego toca elegir el tamaño de la partición
swap, lugar donde se almacena temporalmente información de la memoria RAM (cuando ésta se llena) en el disco duro. ¿Qué tamaño elegir para la
swap?
- Si tu equipo tiene poca memoria, lo tradicional es asignarle a la swap el doble de tamaño de la RAM (por ejemplo, con 512 MiB de RAM, usar una swap de 1 GiB).
- Si tu equipo tiene una cantidad moderada de memoria, es común elegir una swap del mismo tamaño de la memoria (1 GiB RAM = 1 GiB de swap, 2 GiB de RAM = 2 GiB de swap).
- Si eres de los afortunados en tener un equipo con generosa memoria, no es necesario aplicar las reglas anteriores, con 1 o 2 GiB es más que suficiente para la swap (y muy probablemente ni llegues a usarla).

Toca el turno a la partición
/ (
root), en donde se instalará el sistema operativo y las aplicaciones (entre muchas otras cosas). Su tamaño depende del uso que desees darle a
ArchLinux. Unos 10 GiB deben ser más que suficientes para un sistema tradicional; si piensas que instalarás muchas aplicaciones (los juegos, entre ellas), será mejor pensar en unos 20 o 30 GiB.

Por último, tenemos a nuestra partición
/home, donde se almacenarán nuestras configuraciones personales, las configuraciones de las aplicaciones (y tus perfiles en ellas), y tradicionalmente nuestros datos (documentos, fotos, videos, etc), por lo que se recomienda asignarle el espacio restante del disco duro.

Mi recomendación muy personal, es usar
/home sólo para almacenar las configuraciones y no para los datos personales (los cuales podríamos almacenarlos en, por ejemplo,
/media/datos), y de esta manera si necesitaran reinstalar el sistema, pueden formatear con confianza
/home (eliminando las “viejas” configuraciones) sin perder nuestros archivos de datos. Si están interesados en este esquema de particionamiento, les recomiendo leer el
muy acertado artículo de PardusLife sobre el tema, para luego aplicarlo con la opción “
Manually Partition Hard Drives” en vez de “
Auto-Prepare“.
Entonces, el asistente de particionado nos preguntará el tipo de formato (
filesystem) que le asignaremos a
/ y
/home. Hoy en día, la opción más recomendable es
Ext4. Por cierto, la partición
/boot es formateada automáticamente usando
Ext2.

Ahora, el asistente solicita nuestra confirmación para particionar y formatear el disco duro.

Al finalizar dicho proceso, se mostrará el siguiente mensaje…

… para luego elegir “
Return to Main Menu“.

¡Lo peor ha pasado! Ya pueden respirar tranquilos :-)
La quinta opción del Menú Principal, “
Select Packages“, tiene varias etapas …

… que serán descritas brevemente en la siguiente pantalla.

La primera etapa, es elegir el
bootloader. Tenemos dos alternativas:
grub (recomendada) y
syslinux. Esta última ha sido integrada en
ArchLinux 2011.08.19, dejando fuera al viejo
lilo.

En la segunda etapa, nos aparecen dos grupos de paquetes. Por defecto está seleccionado
base. Recomiendo ampliamente también seleccionar
base-devel (usa la barra espaciadora), ya que en dicho grupo se encuentran utilerías como
make y
automake, indispensables si deseas compilar programas.

En la tercera etapa, asomará la lista completa de paquetes a instalar (incluyendo los pertenecientes a
base y
base-devel). ¿Qué paquetes extras instalar? Ante la duda, recomiendo instalarlos todos.

La sexta opción del Menú Principal, “
Install Packages“, nos permitirá instalar los paquetes seleccionados previamente.

Antes de la instalación, un mensaje de confirmación, así como una advertencia de que seamos pacientes, pues dicho proceso puede demorar (en la práctica, no debe tardar más de unos cuantos minutos).

Durante la instalación de paquetes, observaremos a detalle el progreso de la misma (adelantándome, te comento que éste es tu primer encuentro cercano con
pacman, el administrador de paquetes de
ArchLinux).

Al finalizar la instalación de paquetes, se pedirá confirmación para continuar.

La séptima opción del Menú Principal, “
Configure System“, nos permitirá configurar varios detalles de nuestro sistema (establecer el idioma español, contraseña de
root, etc).

En la siguiente pantalla, veremos la lista de archivos de configuración de
ArchLinux, todos ellos dentro de la carpeta
/etc. Si omites la edición de alguno de los archivos, no te preocupes, siempre podrás editarlos una vez instalado el sistema.

El primero de ellos,
/etc/rc.conf, es quizás el más importante archivo de configuración en
ArchLinux. Te recomiendo examinarlo con calma, a detalle, pues es probable que necesites modificar algún valor para ajustar el sistema final a tus necesidades.
Para efectos del presente tutorial, sólo modificaremos dos valores: (1) Establecer el
idioma español cambiando el valor de la propiedad
LOCALE de “
en_US.UTF-8” a “
es_MX.UTF-8” (Español de México). Obviamente, aquí debes escribir la localización del español de tu país (sigue leyendo para saber la clave adecuada)…

… y (2) establecer la interface
eth0, para conectarnos a la red via
DHCP.

Otro archivo de configuración que modificaremos es
/etc/locale.gen, para terminar de establecer nuestro sistema al idioma español.

En dicho archivo, debemos comentar (poner “#” al inicio) las líneas que empiecen con “
en_US” y descomentar (eliminar el “#” al inicio) las líneas que empiecen con nuestra localización deseada (en mi caso,
es_MX.UTF-8 UTF-8 y
es_MX.ISO-8859-1).

El último archivo de configuración que modificaremos, es
/etc/pacman.d/mirrorlist, donde se encuentra la lista completa de
mirrors de los repositorios de software de
ArchLinux.

De la extensa lista, elige un par de
mirrors que se encuentren cerca de tu ciudad/región/país (para que la conexión sea óptima), y descomenta dichas líneas (elimina el “#” al inicio).

El último paso en la lista de configuración del sistema, es el establecimiento de la contraseña del usuario administrador (
root). Al seleccionar esta opción, se te solicitará que introduzcas la contraseña, y que la confirmes.

Finalmente, elegimos
Done (listo) para regresar al menú principal del asistente de instalación…

… aunque antes se recontruirán nuevamente las imágenes del kernel.

La octava opción del Menú Principal, “
Install Bootloader“, nos permitirá instalar el cargador del sistema que elegimos previamente.

A continuación, un mensaje de confirmación para revisar (y probablemente editar) el archivo de configuración del bootloader (en nuestro caso, el archivo
menu.lst del
grub).

Por lo general, no hay necesidad de modificar nada en dicho archivo. Para mi gusto particular, me gusta hacerle caso al “TIP” incluído, para establecer una resolución (
framebuffer) de
1024×768, agregando “
vga=773” (ver tabla para más resoluciones) al final de la línea del kernel. Ejemplo:
kernel /vmlinuz root=/dev/disk/by-uuid/... ro vga=773

Al salir del editor (si usaste
nano, sales con
Ctrl + X, si usaste
vi, sales con “
:q“), se solicitará la confirmación de instalación del
bootloader en el
MBR (
master boot record) de nuestro disco duro (
/dev/sda por lo general).

Al finalizar el proceso, se mostrará un mensaje de confirmación.

¡Y llegamos a la última opción del Menú Principal! Elige “
Exit Install” para finalizar la instalación de
ArchLinux.

Antes de que el asistente de instalación finalice, se mostrará un resumen de todo lo efectuado.

Al cerrarse el asistente, reinicia el sistema desde el prompt de
root:
Luego de reiniciarse, se mostrará el
GRUB para entrar por primera vez a nuestro recién instalado
ArchLinux.

Ya cargado, nos pedirá ingresar con un nombre de usuario. En este punto, sólo existe
root, y entraremos con él (si recuerdas la contraseña que le asignaste, ¿verdad?).

Lo primero que debemos hacer, es realizar una actualización completa del sistema para que los paquetes instalados estén al día.
Es muy probable que tengas que actualizar primero el propio
pacman antes realizar la actualización deseada.

Luego, ejecuta nuevamente el comando para, ahora si, actualizar el sistema.

El uso de
pacman, el poderoso gestor de paquetes de
ArchLinux, lo dejaré para otro post.
Paso 3: Creación de nuestro usuario
Por motivos de seguridad no debemos usar el usuario
root para el trabajo cotidiano, así que debemos crear nuestro propio usuario con
adduser, una sencilla utilería que nos guiará paso a paso.
Se nos padirán varios datos, donde los únicos importantes son el nombre de usuario (con su respectiva contraseña) y los grupos a los cuales deseamos asignar al nuevo usuario. Ejemplo:
Login name for new user []: gespadas
...
Additional groups (comma separated) []: audio,lp,optical,storage,video,wheel,games,power,scanner
...
Los grupos especificados le darán privilegios necesarios al usuario para operar el sistema sin mayor problema:
- audio – Tareas que involucran la tarjeta de sonido y aplicaciones relacionadas.
- lp – Administración de impresoras.
- optical – Manejo de los dispositivos ópticos (CD, DVD, etc).
- storage – Manejo de diversos dispositivos de almacenamiento.
- video – Tareas que onvolucran la tarjeta de video y aceleración por hardware.
- wheel – ¡Importantísimo! Para que el usuario pueda usar sudo.
- games – Necesario para permisos de escritura para juegos.
- power – Necesario para poder apagar y reiniciar el sistema.
- scanner – Administración y uso de digitalizadores (scanners).
Ya creado el usuario, debemos convertirlo en un “
sudoer” (un usuario capaz de usar
sudo), o sea, otorgarle permisos administrativos de manera temporal para, por ejemplo, instalar aplicaciones y actualizar el sistema.
Primero, instalamos
sudo (si es que previamente no lo hicimos durante la instalación de
ArchLinux):
Luego, ejecutaremos
visudo:
El comando anterior lo que realmente hace es invocar al editor
vi para modificar el archivo
/etc/sudoers (¡no debes hacer
vi /etc/sudoers manualmente!). Si no quieres usar
vi, puedes usar
nano:
En dicho archivo, lo único que debemos hacer es descomentar (eliminar el “#” al inicio) la línea:
Donde
wheel es el grupo especial al cual previamente ya asignamos a nuestro usuario.
Para probar que todo funciona correctamente, vamos a salirnos del usuario root y entremos con el comando “
su” a nuestro usuario (usaré “
gespadas” como nombre de usuario de ejemplo):
Obviamente, nos pedirá la contraseña correspondiente. Ahora, vamos a ejecutar con
sudo el comando de actualización del sistema:
Como es la primera vez que usamos
sudo, asomará un mensaje que nos invita ser un
sudoer responsable (¡recuerden al buen
Stan Lee!: “With great power comes great responsibility.”).
Fuente:http://gespadas.com/archlinux-instalacion
El segundo modelo reproduce el patrón de las ramas de los árboles.
La nueva distribución genera entre un 20% y un 50% más de energía.
Posiblemente abandonemos esta disposición en los futuros paneles solares.






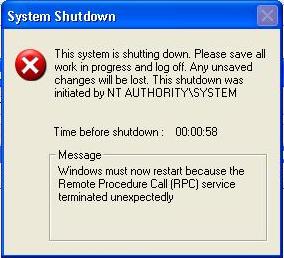

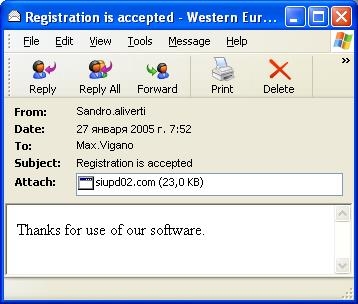


 ArchLinux es una excelente distro, y todos quienes la usan quedan encantados por sus bondades: rolling-release (una sola instalación, no hay “nuevas versiones”, sólo actualizaciones), bleeding-edge (siempre usarás las últimas versiones de tus aplicaciones favoritas, a unas horas de haber sido liberadas), KISS (“Keep it simple, Stupid!”, o sea, minimalista y sumamente personalizable), etc.
ArchLinux es una excelente distro, y todos quienes la usan quedan encantados por sus bondades: rolling-release (una sola instalación, no hay “nuevas versiones”, sólo actualizaciones), bleeding-edge (siempre usarás las últimas versiones de tus aplicaciones favoritas, a unas horas de haber sido liberadas), KISS (“Keep it simple, Stupid!”, o sea, minimalista y sumamente personalizable), etc.
























































